캡쳐 다운로드 및 알캡쳐 사용법에 대해 알려드리도록 하겠습니다. 이 글을 전체적으로 읽어주시면 알캡쳐 다운로드 및 알캡쳐 사용법을 이해하게 될 겁니다. 알캡쳐 다운로드 및 알캡쳐 사용법이 궁금하시다면 반드시 모두 읽어주세요. 이제 아래에서 알아봅시다.

알캡쳐 다운로드
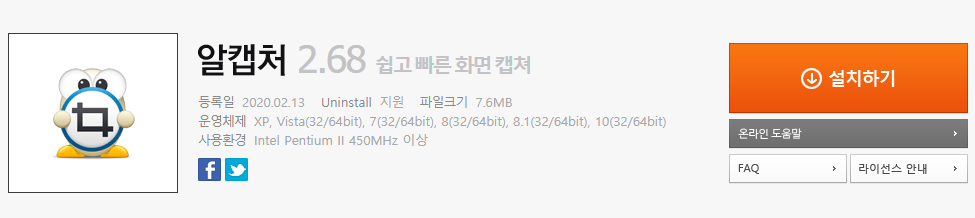
알캡쳐를 사용하시려면 우선 알캡쳐 다운로드 먼저 하셔야겠죠? 알캡쳐 다운로드 링크 남겨드리겠습니다.
알캡처 다운로드 - 화면 캡쳐 프로그램
모니터 화면 안의 무엇이든 원하는 순간에 보이는 그대로 캡처해주는 화면 캡쳐 프로그램 입니다. 직접지정 캡처는 물론 단위영역 캡처, 창캡처, 전체화면 캡처, 스크롤 캡처, 지정사이즈 캡처,
www.altools.co.kr
위 알캡쳐 다운로드 링크 클릭하셔서 들어가시면 제가 올린 위 사진처럼 알툴즈 공식 홈페이지에서 주황색 버튼으로 되어있는 설치하기 버튼을 클릭하시고 절차에 맞춰서 설치를 진행해주시면 되겠습니다.
제가 알캡쳐를 추천드리는 이유는 설치도 빠르고 간단하고 사용법마저 너무 간단하다는 것입니다. 지금 위 사진도 제가 알캡쳐를 이용해서 필요한 부분만 잘라서 가져온 사진인데요. 제가 사용하는 캡쳐 수단 중 가장 많이 사용하는 수단입니다.
캡쳐 하는 순간 그 타이밍에 움직이던 화면도 알캡쳐 사용 타이밍에 맞춰 멈춰버립니다. 즉 내가 원하는 타이밍에 해야하는 캡쳐 조건을 맞추기에 가장 좋다는 것이죠. 특히 제가 주로 포스팅하는 주제인 배틀그라운드는 유튜브 동영상처럼 일시정지를 하고 캡쳐할 수 없습니다. 하지만 알캡처를 사용하면 제가 원하는 순간 사용 버튼만 클릭해주면 그 순간에 정지된 배틀그라운드 화면에서 원하는 부분 또는 전체적인 부분을 캡쳐할 수 있는 것이죠.
물론 자신이 편한 캡쳐 방법을 사용하는 것이 좋지만 마땅한 캡처 수단을 찾지 못하셨다면 저는 이 프로그램을 추천드립니다. 다운로드, 캡쳐 방법, 캡쳐 후 관리, 캡쳐 후 이미지 저장 무엇 하나 부족함 없이 편리하고 사용하기 쉽습니다. 저는 지금까지 사용하면서 알캡처가 불편하다고 생각해본 적이 없습니다. 그렇기 때문에 지금도 사용하고 있습니다.
어떠신가요? 이거 안 쓰시면 후회하실지도 모릅니다?
알캡쳐 사용법
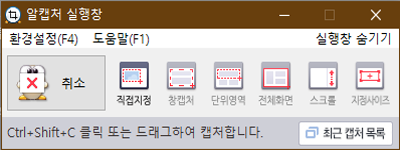
알캡쳐 사용법 알려드리겠습니다. 키보드에 프린트 스크린(PRTSC) 키가 있을 것입니다. 설정을 바꾸시지 않는다면 기본적으로 프린트 스크린 키가 드래그 캡처 키입니다. 드래그 캡처가 위 사진에 알캡처 인터페이스를 보시면 아시겠지만 직접 지정 기능입니다. 그 외에도 창캡처, 단위 영역, 전체 화면, 스크롤, 지정 사이즈 기능이 있습니다.
프린트 스크린 키는 직접지정입니다. 그렇다면 다른 기능은 어떻게 사용해야 할까요? 캡처할 때 뜨는 인터페이스에서 원하는 다른 캡쳐 기능을 클릭해주시면 해당 기능으로 바뀝니다! 물론 이렇게 인터페이스에서 클릭해서 바꾸는 방법이 있죠 하지만 언제까지나 프린트 스크린 키를 눌러 직접 지정 기능 상태에서 다시 바꾸기엔 번거롭죠?
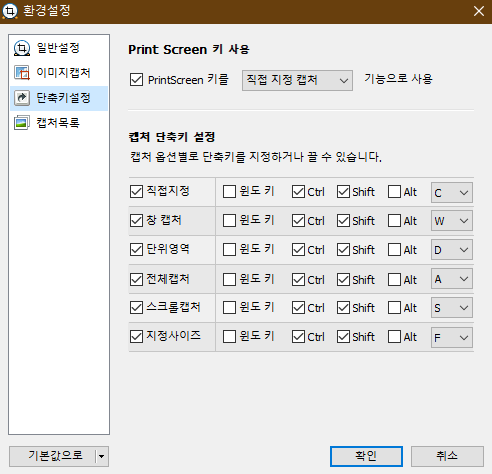
원하는 기능에따라 단축키를 정하실 수 있습니다. 프린트 스크린 키를 눌러서 뜨는 인터페이스에서 F4번 또는 좌측 상단에 있는 환경설정 버튼을 클릭해주시고 환경설정 창에서 단축키 설정 버튼을 클릭해주시면 위 사진과 같이 특정 기능마다 기본적인 단축키가 설정이 되어있는데요. 편하시다면 그대로 사용하시면 되고 불편하시다면 바꿔서 사용해주시면 되겠습니다. 하지만 만약 저처럼 배틀그라운드 또는 그 외 게임에서 단축키 캡쳐를 하실 때 게임에서 자주 사용하는 키나 중요하게 쓰이는 키를 피해서 설정하시길 바랍니다!
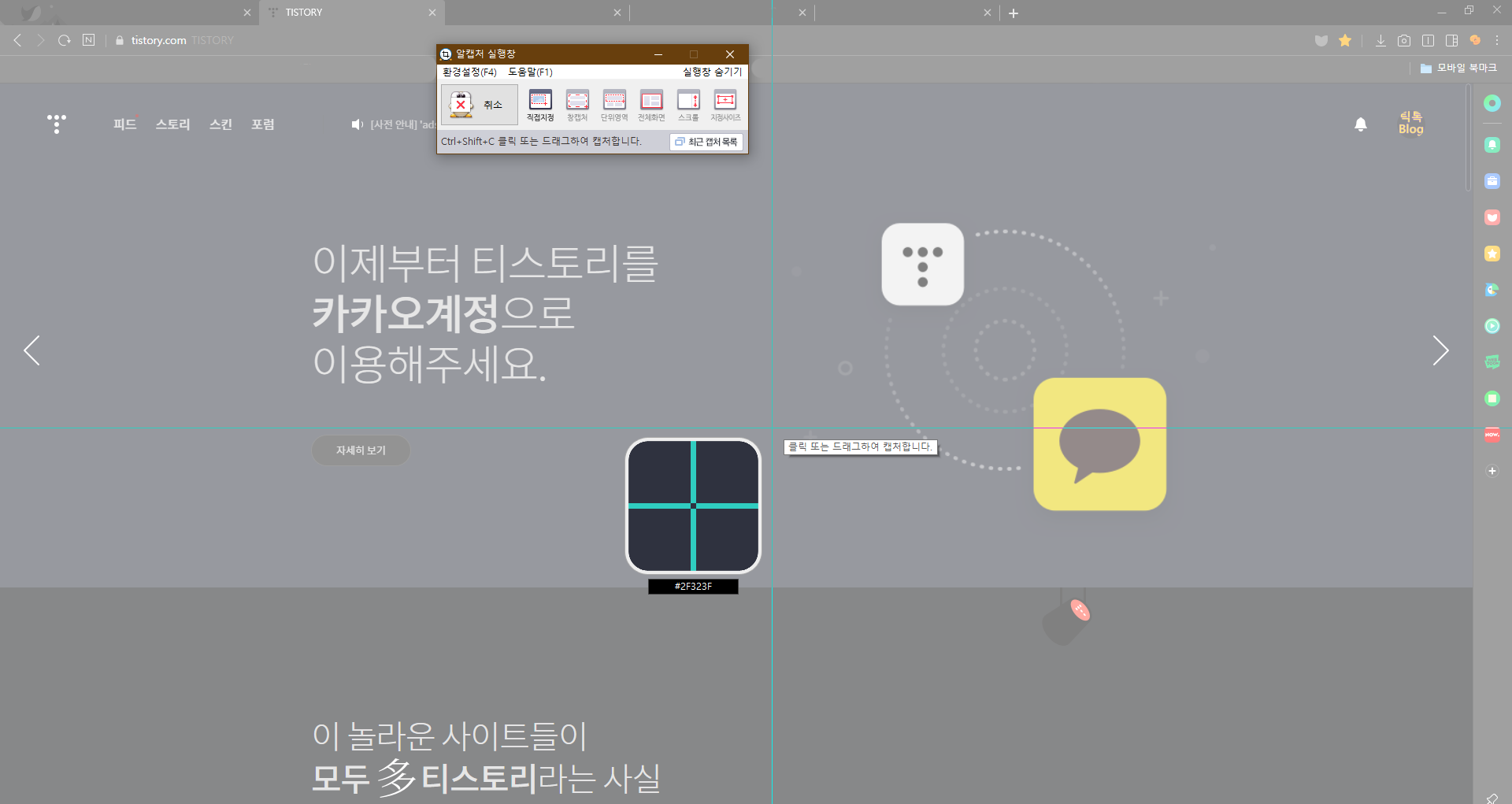
프린트 스크린 키를 누르시면 위와 같이 알캡쳐 사용 화면이 등장합니다. 기본 화면에서 살짝 흐려진 것처럼 회색 빛이 돌고 내 마우스가 어디 있는지 정확히 어떤 픽셀부터 시작하는지를 보실 수 있습니다. 지금은 직접 지정(드래그 캡처)으로 되어있기 때문에 그래그를 해주셔야겠죠? 마우스 왼 클릭을 꾹 누르고 드래그해주시면 됩니다. 왼 클릭을 한 번 클릭해주시게 되면 포인트를 찍고 다양한 각으로도 캡처가 가능하답니다!
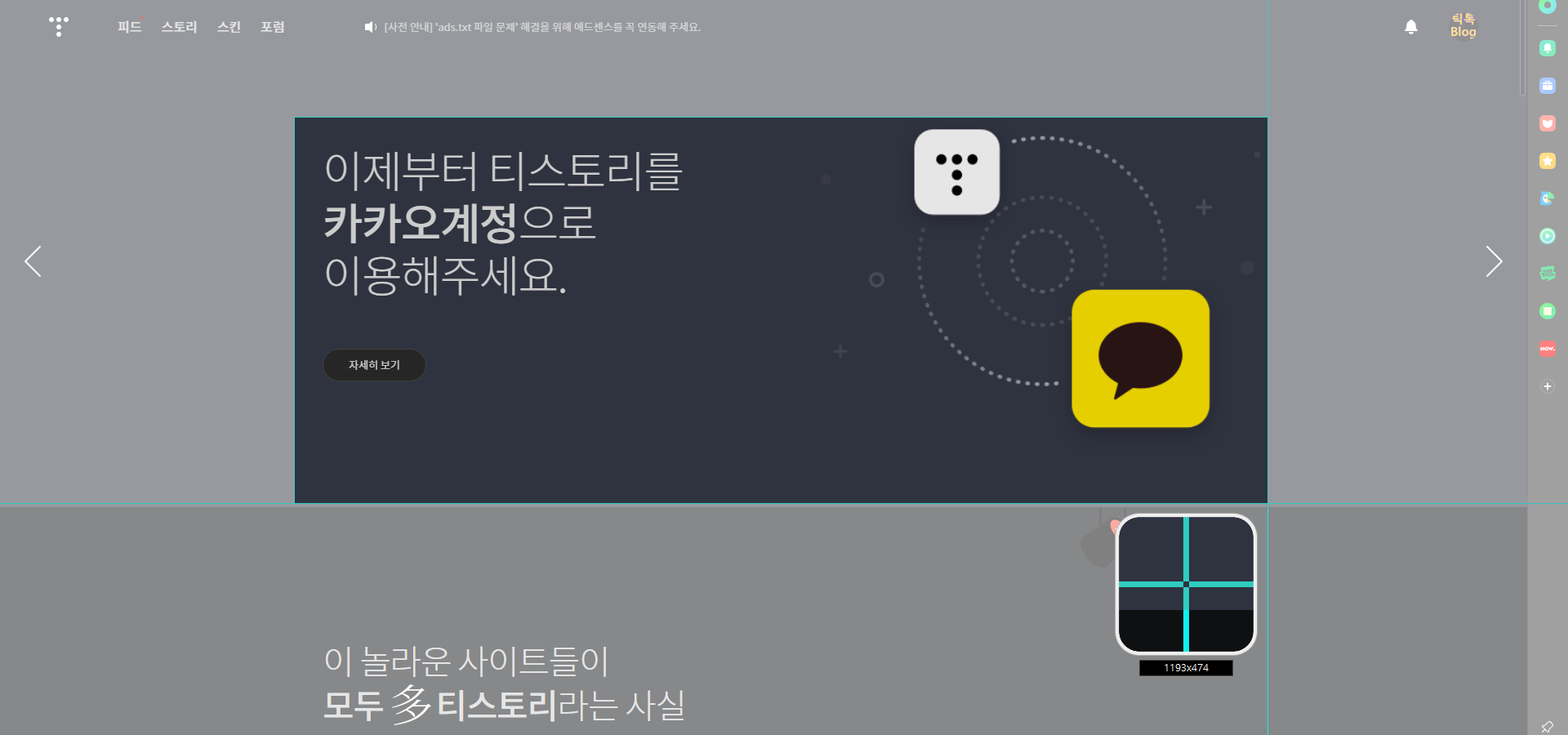
드래그해주시면 이렇게 내가 원하는 부분만 지정하여 캡쳐하실 수 있습니다. 만약 드래그를 잘못하셨다고요? 그렇다면 ESC 키를 눌러주시면 취소가 됩니다. 그러면 다시 프린트 스크린 키를 눌러주셔서 캡쳐를 진행하시면 되겠습니다. 그렇게 드래그를 다 하시고 마우스 클릭을 때시면 완료가 됩니다.
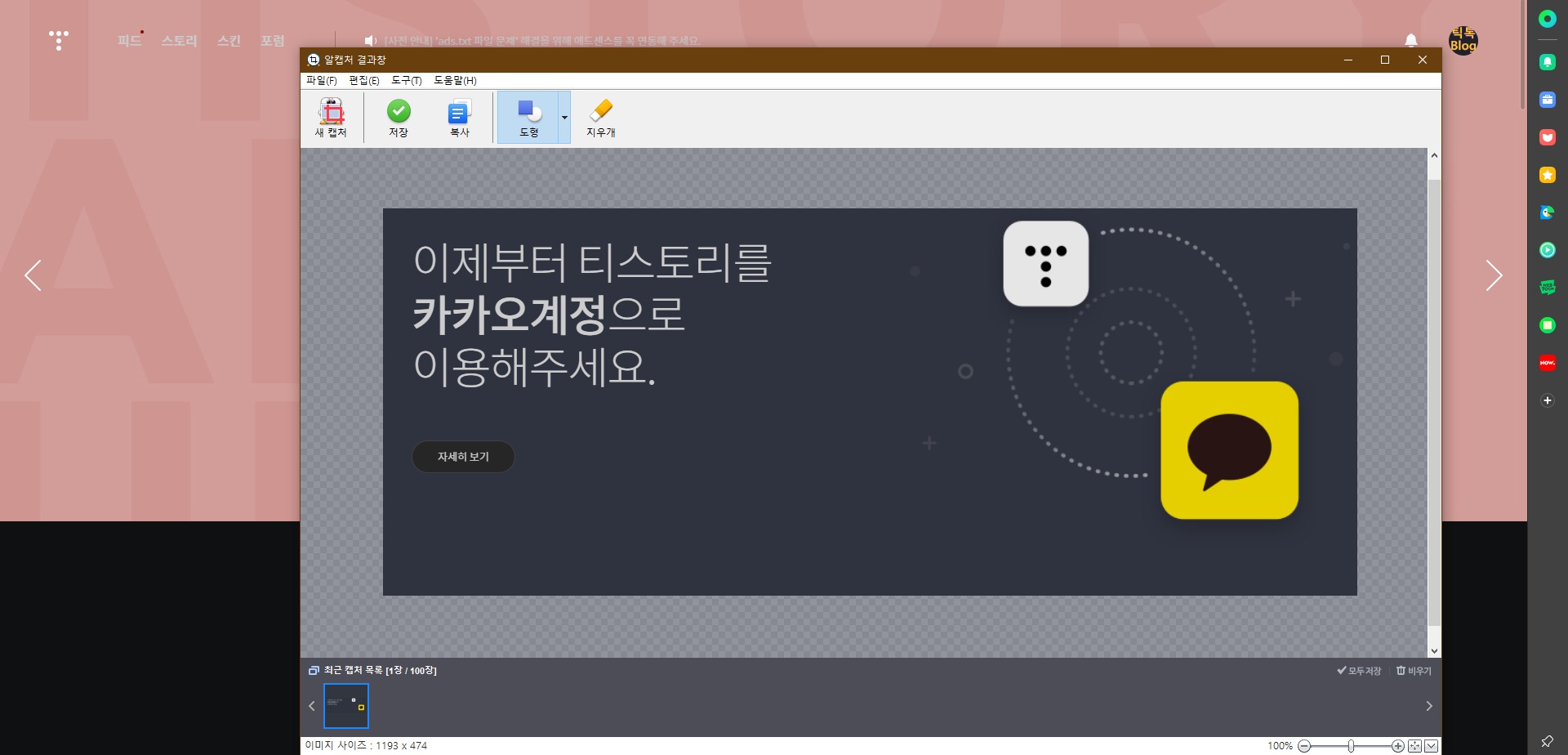
캡쳐가 완료되면 위 사진과 같이 제가 드래그해서 지정한 캡처 부분이 하나의 이미지 임시 파일로 알캡쳐 결과창에서 관리하실 수 있습니다. 저장도 가능하고 이어서 캡쳐도 가능하고 자체적인 수정 저장, 한 번에 저장, 임시 파일 전체 삭제 기능이 있습니다.
저는 대부분 이미지 편집을 포토샵을 활용하지만 굳이 포토샵의 필요성을 느끼지 못할 수준의 이미지라면 알캡처 결과창에서 도형으로 가리거나 지워줍니다.
저장을 하시면 자신이 원하는 위치에 캡쳐한 파일을 PNG 파일로 저장됩니다.
어떠셨나요? 생각보다 간단하죠? 아직 마땅히 캡처 프로그램을 찾지 못하신 분들은 이 알캡쳐 추천드립니다!
깔끔 정리
-
빠르고 간편한 캡처 방법이 필요하다면 알캡쳐 프로그램 다운로드
-
가장 많이 사용하는 키는 프린트 스크린 키
-
캡처 이미지 저장은 원하는 위치에 PNG 파일로 저장
같이 보면 유용한 문서
-[IT] - 컴퓨터 최적화 광고 제거 프로그램 Cleanup
컴퓨터 최적화 광고 제거 프로그램 Cleanup
컴퓨터 최적화 및 광고 제거 프로그램에 대해 탐구해보겠습니다. 이 글을 읽어주시면 컴퓨터 최적화 및 광고 제거 프로그램을 이해하시게 될 것입니다. 컴퓨터 최적화 및 광고 제거 프로그램의
tik-toc.tistory.com
고클린 다운로드 고클린 사용법
고클린 다운로드 및 고클린 사용법을 알려 드리겠습니다. 이 포스트를 모두 읽고 나면 고클린 다운로드 및 고클린 사용법을 이해하게 될 것입니다. 고클린 다운로드 및 고클린 사용법이 궁금하
tik-toc.tistory.com
알캡쳐 다운로드 및 알캡쳐 사용법을 공유해드렸습니다. 도움이 되었나요? 추가적으로 궁금하신 게 있다면 위의 글들을 참고하시면 도움이 될 것입니다. 이 글이 유익하셨다면 하트(공감), 댓글, 구독을 해주시면 블로그를 지속해서 운영하는 데에 도움이 됩니다.



